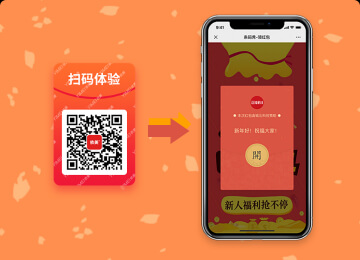文档工具分享:如何在Word中生成二维码

第一步:访问依美二维码网站
打开浏览器,访问依美二维码的官方网站:http://yimeima.com。这是一个专注于二维码在线自助生成的平台,提供了丰富的二维码生成功能和选项,包括URL链接、文本、联系方式、短信、名片等多种形式的二维码。
第二步:注册账号并登录
在依美二维码网站上,点击右上角的"登录"按钮,然后选择"注册"来创建一个属于您自己的账号。注册成功后,使用您的账号登录。
第三步:选择二维码类型和生成设置
成功登录后,您将看到主页上的二维码生成器。在这里,您可以选择需要生成的二维码类型。点击选择框,弹出一个下拉菜单,选择"文本"作为示例类型。
接下来,您可以根据需要设置二维码的外观和功能。对于Word文档中的二维码,我们建议选择合适的尺寸和适中的容错率,以确保二维码在扫描和打印时都能保持清晰可辨。
第四步:生成二维码并下载
完成设置后,点击页面底部的"生成二维码"按钮。稍等片刻,依美二维码平台将会为您生成一个独特的二维码图片。
生成完成后,您可以点击图片上的"下载"按钮,将二维码保存到本地。保存成功后,您可以在Word文档中插入该二维码图片。
第五步:在Word中插入二维码
现在,打开Word文档,找到您希望插入二维码的位置。点击Word菜单栏中的"插入"选项卡,在"图片"选项下选择"图片"或"照片"。
在弹出的文件选择窗口中,找到之前保存好的二维码图片,点击"插入"按钮。Word将会在选定的位置插入您选择的二维码。
第六步:调整二维码大小和位置
插入二维码后,您可以根据需要调整二维码的大小和位置。点击二维码图片,使用鼠标拖动调整位置,或者使用鼠标滚轮进行缩放。
注意:为了保持二维码的可读性,请不要将其缩放得太小,也不要将其拉伸变形。合理调整二维码的大小和位置,以适应文档的整体布局。
第七步:保存和分享Word文档
完成二维码的插入和调整后,您可以对Word文档进行编辑和完善。根据需要添加文字、图片、表格等内容,完善文档的信息和形式。
记得保存您的Word文档,并随时分享给其他人。当他人阅读您的文档时,他们可以方便地扫描二维码获取更多相关信息或实现交互功能。
通过依美二维码平台,您可以轻松在Word文档中生成二维码,提供更便捷的信息传达和扫描体验。在需要快速分享链接、联系方式或任何其他信息时,您只需简单几步操作,即可生成有效的二维码,并方便地插入到Word文档中。
希望本文能够帮助您利用依美二维码和Word文档工具,更高效地完成工作和信息传递。让二维码成为您工作中的得力助手,加速沟通和合作的步伐。