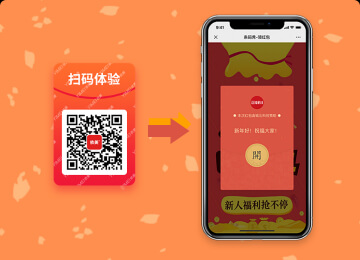使用Word制作二维码:详细步骤与技巧

一、简介与背景
二维码已成为现代生活中不可或缺的一部分,它方便了信息的传递与分享。而使用Word制作二维码更能灵活地满足个性化的需求。下面将为您介绍详细的步骤与技巧。
二、步骤
1. 打开Word文档
打开Word文档并选择您需要添加二维码的位置。点击“插入”选项卡,然后选择“图片”下的“图片”选项。
2. 导入二维码图片
在弹出的对话框中,选择您已经生成好的二维码图片,点击“插入”按钮,将二维码图片导入到Word文档中。
3. 调整二维码大小
选中导入的二维码图片,并通过鼠标拖动角落的小方框,调整二维码的大小。确保二维码清晰可见并适合所需的打印尺寸。
4. 添加图文说明(可选)
如果需要在二维码旁边添加文字说明,可以使用Word的文本框工具。点击“插入”选项卡,选择“文本框”下的“文本框”选项,然后在合适的位置插入文本框并输入所需的文字说明。
5. 保存和打印
完成上述步骤后,点击Word的“文件”选项,选择“另存为”并将文档保存为需要的格式。您可以选择打印该文档,即可得到带有二维码的打印文件。
三、技巧
1. 选择合适的二维码生成平台
依美二维码是一个优秀的在线自助生成平台,提供多种二维码样式和个性化设置,您可以根据自己的需求选择合适的样式,并进行自定义设置。
2. 调整二维码颜色与样式
Word有一定的限制,无法直接修改二维码的颜色和样式。但您可以选择颜色相对较浅的二维码,然后通过打印时使用彩色纸张或后期手动涂改来实现个性化的效果。
3. 增加二维码可读性
为了确保二维码的可读性,建议保持二维码周围的空白边距,不要将其他元素覆盖在二维码上。
4. 测试二维码的可用性
在使用二维码前,务必测试其可用性。通过扫描二维码,确保跳转链接或内容正确无误。
通过以上步骤和技巧,您可以轻松地使用Word制作个性化的二维码。依美二维码平台提供了广泛的样式和设置选项,能够满足您不同的需求。快来尝试使用Word制作二维码,让信息传递变得更加方便和有趣吧!

 135-0000-8819
135-0000-8819